![]()
Technical Tip
Note that most companies use the Import Costing program to calculate their buy prices, as you can enter all your costs within that program – see "Inventory - Import Costing".
The Pricing Calculator is provided within the standard Inventory master file primarily to assist importers with recalculating a base landed cost price when the item’s default exchange rate changes.
|
|
|
Technical Tip Note that most companies use the Import Costing program to calculate their buy prices, as you can enter all your costs within that program – see "Inventory - Import Costing". |
However, you can use the Pricing Calculator to calculate buy prices even if you don't import items. It allows you to enter all your costs and charges – including supplier charges, freight, duties, insurance costs, agents fees, etc. – as well as markups. From those costs, Micronet will calculate your buy prices for the selected item and, if desired, it will also calculate your sell prices.
|
|
|
Warning Before you use the Pricing Calculator, you need to calculate all costs for the item per unit. This can be labour-intensive and time-consuming but it does give you a high level of control over your pricing. Many companies prefer to simply use Import Costing / Goods Received costs to calculate buy prices, and desired markups to calculate sell prices. |
To use the Pricing Calculator:
Refer to "Adding a New Item" or "Updating an Item".
Micronet displays the Item Update screen - Price Calc tab for the item you selected.
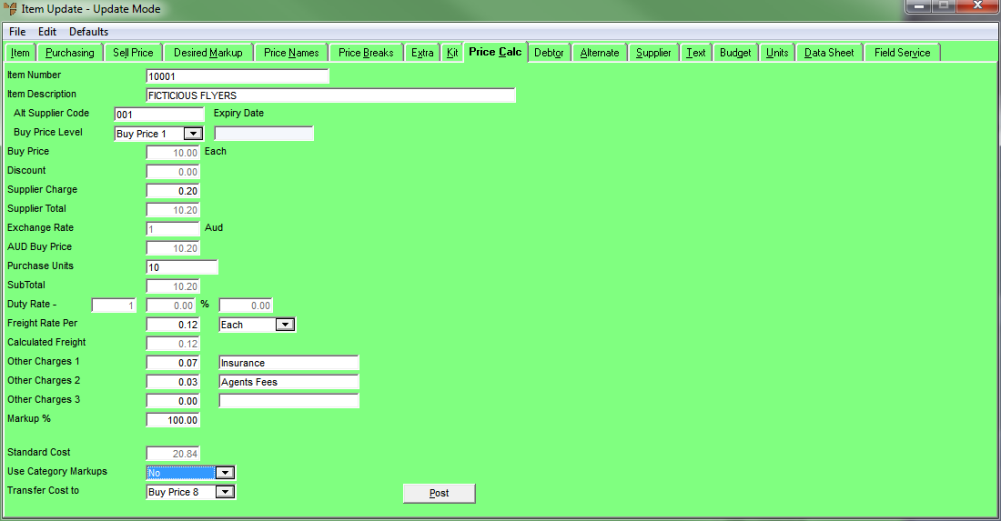
|
|
Field |
Value |
|---|---|---|
|
|
Alt Supplier Code |
This defaults to the item's main supplier, but you can select from the alternate suppliers as setup for your stock item. |
|
|
Buy Price Level |
Select the buy price source 1-8 for the costing to be based on. |
|
|
Expiry Date |
Micronet displays any expiry date for the buy price. |
|
|
Buy Price |
Micronet displays the actual supplier (overseas) buy price rate in their currency. |
|
|
Discount |
Micronet displays the supplier’s discount as setup in the alternate supplier pricing table – see "File - Inventory - Supplier". |
|
|
Supplier Charge |
Enter the net amount of any supplier charge that applies to this item. |
|
|
Supplier Total |
Micronet displays the calculated buy price – Buy Price minus Discount plus Supplier Charge. |
|
|
Exchange Rate |
Micronet displays the supplier’s default exchange rate. Local suppliers default to 1. |
|
|
AUD Buy Price |
Micronet displays the supplier total divided by the exchange rate. |
|
|
Purchase Units |
Micronet displays the purchase units as setup on the Purchasing tab – see "File - Inventory - Purchasing". |
|
|
Sub Total |
Micronet displays the new calculated value based on the purchase unit quantity. |
|
|
Duty Rate |
Micronet displays the duty rate as setup on the Purchasing tab and as per the duty tables setup in your company settings – see "Edit Company - Edit - Duty Tables". |
|
|
Freight Rate Per |
Enter a net dollar amount for freight. This amount can be applied by the item’s weight, volume, by each item, or by a percentage of the subtotal. |
|
|
Calculated Freight |
Micronet displays the calculated value according to the Freight Rate Per you entered. |
|
|
Other Charges 1-3 |
Enter any extra charges that apply to this item, such as handling, packing, insurance, agents fees, etc. Enter the net dollar amount and description for each charge. Remember to enter these charges per unit. |
|
|
Markup % |
Optionally, you can enter a markup percentage to be applied to the final cost price calculated by Micronet. Alternatively, you can set the Use Category Markups field below to Yes to use category markups. |
|
|
Standard Cost |
Micronet displays the new calculated landed price gross of all costs, charges, freight, duty and exchange rates. |
|
|
Use Category Markups |
If you want to use the markups for the item's product category, select Yes – see "File - Product Category - Markups". Otherwise leave this field as No. |
|
|
Transfer Cost To |
The Standard Cost calculated can now be copied to any buy price other than the Buy Price Level used as the source buy price. Select the destination buy price that the costs will be transferred to when you post the costs. For example, if Buy Price 1 is used as the Buy Price Level, you can enter and calculate all the costs and charges and then copy the result to Buy Price 2. |
|
|
If the changed buy price is set as a Source of Markups on the Markups Configuration screen in your company settings (refer to "Edit - Program - Markups"), Micronet either automatically recalculates the actual markup or displays the Buy Prices Changed screen depending on the option selected in the Default Markup Method on Buy Change field on the Markups Configuration screen.
If this screen is displayed, select how you want the item prices calculated:
Select the Ok button. |
Micronet posts the Standard Cost to the destination buy price on the Sell Price tab, and changes the markup / sell price if selected – see "File - Inventory - Sell Price".